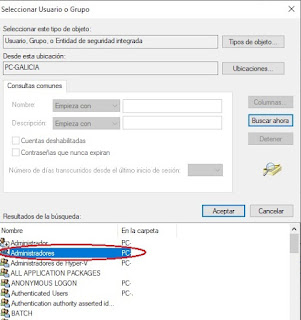2. Navegue a esta ruta:
5. Una vez que se abra el cuadro de dialogo, haga clic en Avanzado , luego presione Deshabilitar herencia en la parte inferior del cuadro de diálogo.
7. En la parte superior del cuadro de diálogo, cambie el propietario de SYSTEM al grupo de Administradores, para hacerlo haga clic en "Tipos de objeto..." y desmarque todas las casillas excepto "Grupos" y de clic en "Aceptar".
Despues en la parte inferior del cuadro de dialogo al que regreso el sistema dar clic en el boton "Opciones avanzadas...".
Ahora en cuadro de dialogo que se abrio dar clic en el boton buscar. Y dar doble clic en "Administradores" y el sistema te regresara al cuadro de dialogo anteior ahora dar clic en aceptar.
8. Haz doble clic en el Administradores, luego en Mostrar permisos basicos y marcar todas las casillas y dar clic en Aceptar.
9. Despues doble clic en SYSTEM , luego seleccione "Denegar" para "Tipo" en la parte superior , luego haga clic en Mostrar permisos avanzados y desmarcar todas las casillas excepto Establecer valor y dar clic en aceptar para regresar al cuadro de dialogo anterior y dar clic en Aplicar y Aceptar
Si tiene algun problema con el procedimiento dejar un comentario para ayudarlos.
Nota: Pueden producirse problemas graves si modifica incorrectamente el registro. Antes de modificarlo, cree primero una copia de seguridad.